Installing
Raspberry Pi images
You only need a micro SD card (minimum 8GB, recommended 16GB) and a computer with an SD card reader.
Download your preferred OpenPlotter edition from the Raspberry Pi images section in Downloading chapter.
Download and install the
Raspberry Pi Imagerprogram for your OS.Put the SD card you will use with your Raspberry Pi into the SD card reader and run Raspberry Pi Imager.
Click on
CHOOSE OSand then onUse custom:
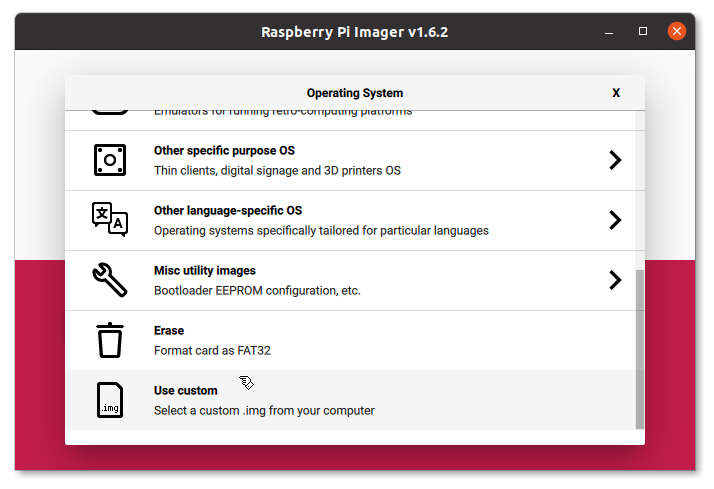
Select the file of your OpenPlotter edition (you do not need to unzip it).
Click on
CHOOSE STORAGEand select your SD card.Click on
WRITEand take a coffe.Remove the SD card from the reader, insert it into the Raspberry Pi and you are done.
Unless you are using the OpenPlotter À la Carte edition, after the first boot you should customize and localize your system changing some important settings like the password or the system language. You can do this in .
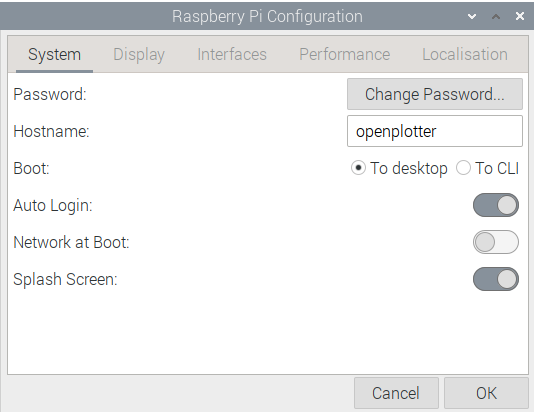
Danger
You MUST change the default password for the user pi. Otherwise, anyone will be able to access your system easily.
Headless
If you are using the OpenPlotter Headless edition, you should see the SSID of the access point after a few seconds of inserting the SD into the Raspberry and turning it on.
These are the access data to connect remotely to OpenPlotter when you use this headless edition:
Access Point |
|
IP |
|
SSH |
|
Remote desktop |
|
Danger
You MUST change the default access point password using the OpenPlotter Network app. Otherwise, anyone will be able to access your system easily.
Note
Using OpenPlotter À la Carte edition you will be able to configure all these parameters and more by filling in a form before downloading your custom OpenPlotter.
Backups
Once you are satisfied with your final setup, it is highly recommended to make a backup to replace the SD card in case it gets damaged. This is especially recommended if we have installed a paid nautical chart because if we have to reinstall the system, we will surely lose the license.
Raspberry Pi OS incorporates an excellent application to make a backup of the entire SD card called SD Card copier that you can find in
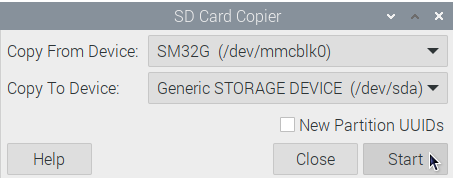
You will need to connect an external USB card reader with a new SD card the same size or larger than the internal one. In Copy From Device field you should select the internal card (something like /dev/mmcblk0) and in Copy To Device field you should select the external card. The name of the external reader may vary, connect and disconnect the external reader several times to be sure which name appears and disappears.
Important
DO NOT check the option New Partition UUIDs. Some programs require the original and the copy to be exactly the same in order to function properly.
Desktop and laptop
Danger
Each new version of OpenPlotter should only be installed on the indicated system. OpenPlotter v3 will work only on Debian 11 Bullseye, Ubuntu 20.04 Focal, Ubuntu 22.04 Jammy or any of their derivatives. If you try to force an installation of OpenPlotter v3 over OpenPlotter v2 (based on Debian 10 Buster), your system will become unstable.
First of all you have to install some dependencies. Open a terminal and type:
sudo apt update
sudo apt install python3-wxgtk4.0 python3-ujson python3-pyudev vlc matchbox-keyboard
Now you have to install the OpenPlotter Settings app from the .deb file you will found in Desktop and laptop section in Downloading chapter
After downloading the .deb file, you can install it by double click or typing this in a terminal replacing x.x.x-stable by your version:
sudo dpkg -i openplotter-settings_x.x.x-stable.deb
And that’s all. Open OpenPlotter Settings app typing this in a terminal:
openplotter-settings
You have to install the rest of OpenPlotter apps from this app. Read the Settings chapter to learn how.
Every time OpenPlotter needs to perform an action that requires administrator permission, it will ask for the password. To avoid having to continuously enter your administrator password you can add your user to the sudoers list. Do this only if you know what you are doing:
sudo visudo
Add this line to the end of the document replacing myuser by your user name and save:
myuser ALL=(ALL) NOPASSWD: ALL